Software Virtualisasi ada berbagai macam nama produk-nya, seperti : VMWare Workstation, VMWare Server, VMWare ESX, VMWare GSX, Oracle VirtualBox, Microsoft Virtual PC, Microsoft Virtual Server, IBM PowerVM, HP Integrity Virtual Machines, dll. Ini hanyalah wawasan saja, sedangkan untuk pemula atau beginner Virtualisasi saya sarankan pake VMWare Workstation, Oracle VirtualBox, Microsoft Virtual PC dulu. Saran saya adalah lebih penting memahami & menguasai pengunaannya daripada memperdebatkan perbedaannya.
Okelah kalo begitu, berikut ini Langkah atau Step by Step dalam membuat Virtual PC dengan VMWare Workstation :
Pertama :
Kita buat Folder untuk menempatkan Virtual PC ( termasuk file konfigurasi, temporer dan virtual harddisk-nya ). Misalnya di Drive D kita buat Subfolder Server 1, Server2, PC1, PC2, dsb…

Kedua :
Dari menu FILE, klik NEW lalu pilih VIRTUAL MACHINE.

Ketiga :
Ikuti Wizard pilih CUSTOMS lalu klik NEXT. Tujuan kita buat Wizard ini agar kita lebih memahami menu dan fitur VMWARE dalam pembuatan Virtual Machine, bukan sekedar pake menu TYPICAL ( Next, Next, Next, Finish ).

Keempat :
Selanjutnya pada menu Hardware Compatibility, kita pilih Workstation 6.5 – 7.0. Lalu klikNEXT.

Kelima :
Pada menu Guest Operating System Disc Installer, kita bisa tentukan langsung atau pilih “I Will install operating system later”. Lalu klik NEXT.

Keenam :
Pada menu Guest Operating System, kita pilih “Microsoft Windows” dan pada menu pilihan Version kita pilih Windows Server 2003 Enterprise Edition atau kita pilih sesuai kebutuhan kita. Lalu klik NEXT. Jujur aja pada menu pilihan ini, saya tidak melihat perbedaan yang Signifikan jika pilih yang lain.

Ketujuh :
Selanjutnya kita menentukan Virtual Machine Name dan Folder penempatan file konfigurasipada folder yang telah kita buat pada tahap pertama. Lalu klik NEXT.
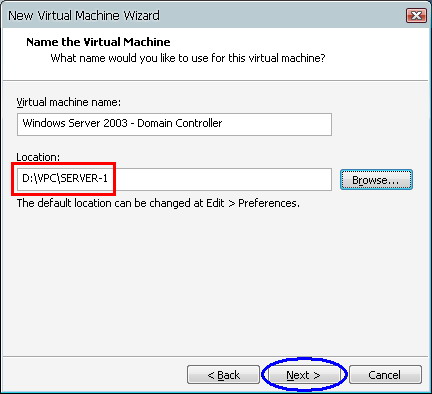
Kedelapan :
Menentukan pilihan Processor dan jumlah Core dari Virtual Machine kita… Lalu klik NEXT.

Kesembilan :
Selanjutnya kita menentukan kapasitas Memory dari Virtual Machine yang akan kita buat. Alokasikan sesuai OS yang akan kita install pada Virtual Machine ini. Misalnya : Windows NT / 2000 ( 128 MB ), Windows XP ( 256 MB ), Windows Vista ( 512 MB ), Windows 7 ( 1 GB ), Linux ( 128 MB – 1 GB ), Mikrotik ( 128 MB ), dll… Selanjutnya klik NEXT.
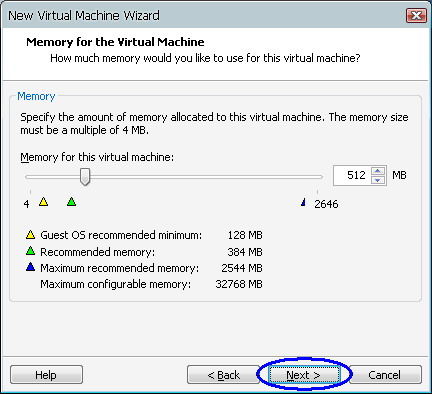
Kesepuluh :
Selanjutnya kita menentukan Virtual Network atau Virtual Ethernet / LAN Card. Jika kita ingin Virtual PC ini bisa berkomunikasi dengan PC lain yang ada di REAL NETWORKselayaknya Real PC, maka kita harus memilih Use Bridged Networking. Selanjutnya klikNEXT.
 Kesebelas :
Kesebelas :
Selanjutnya kita tentukan SCSI I/O Adapter… Lalu klik NEXT.

Keduabelas :
Selanjutnya kita tentukan Virtual Harddisk… Kita buat Virtual harddisk baru, ikuti seperti menu di bawah ini. Lalu klik NEXT.

Ketigabelas :
Selanjutnya kita menentukan kapasitas Virtual Harddisk untuk Windows Server 2003 dapat di alokasikan 20 GB, Windows XP alokasikan 10 GB, Mikrotik alokasikan 500 MB / 1 GB, Linux ( sesuai kebutuhan ). Jika kapasitas Virtual harddisk lebih besar dari 2 GB, saya sarankan agar di SPLIT menjadi 2 GB-an. Hal ini akan memudahkan kita jika kita perlu mengcopy file Virtual Harddisk atau mengcopy Virtual Machine agar tidak ribet serta mengurangi resiko file error… Lalu klik NEXT.

Keempatbelas :
Selanjutnya kita menentukan folder penempatan Virtual Harddisk pada folder yang telah kita buat pada tahap pertama. Lalu klik NEXT.

Kelimabelas :
Selanjutnya kita klik FINISH untuk menyelesaikan pembuatan Virtual Machine ini. Yang perlu diperhatikan disini adalah Virtual Disk Drive, sebaiknya kita hapus karena tidak kita perlukan. Lalu klik NEXT.

Keenambelas :
Selanjutnya kita lihat pembuatan Virtual Machine ini telah selesai dan sudah siap di gunakan. Jika kita ingin melakukan editing maka kita tinggal klik menu EDIT VIRTUAL MACHINE SETTING.

Ketujuhbelas :
Selanjutnya kita akan menentukan Installer sesuai kebutuhan kita dan kita dapat mengunakan Real CDRom / DVD Rom ataupun mengunakan file Image ISO.

Kedelapanbelas :
Selanjutnya kita hidupkan Virtual Machine tersebut, pada saat muncul tampilan seperti dibawah ini kita bisa tekan tombol F2 agar bisa masuk dan melakukan settting BIOSselayaknya setting BIOS pada Real PC…
KeSembilanbelas :
Selanjutnya kita atur BIOS sesuai kebutuhan kita…

Begitu juga untuk mengatur BOOT ORDER juga kita lakukan dari menu ini.

Satu hal yang harus di pahami agar Virtual Machine dapat berkomunikasi dengan REAL NETWORK adalah :
- Setting IP Address pada Interface LAN pada virtual machine itu sendiri harus benar.
- Setting Interface pada Virtual Machine dengan Mode Bridge.
- Setting Interface pada Virtual Network Editor untuk VMNET Mode Bridge harus mengunakan Interface yang saat ini terkoneksi ke jaringan LAN. Baik interface wireless adapter ataupun ethernet.
Oke lah kalo begitu, panduan ini cukup jelas dan jika anda masih merasa kurang jelas, silahkan di baca-baca lagi berkali-kali. Selanjutnya di praktekkan pengunaannya. Jika anda masih belum mencoba atau mempraktekkannya, saran saya jangan bertanya-tanya dulu. Jadi… coba dulu, baru dech bertanya kalo masih kurang jelas. So… Bertanya tanpa mencoba lebih dulu, bagaikan memakai baju tanpa pakaian dalam.
Kalo sudah mencoba berkali-kali tapi masih belum NGeH juga… maka coba lah berkaca atau bercermin dulu dan damati dengan seksama. Kali aja karena anda kurang ganteng ato kurang cakep… Hehehehe… Okey…???
Posted by Unknown, Published at 12:02 and have
0
comments


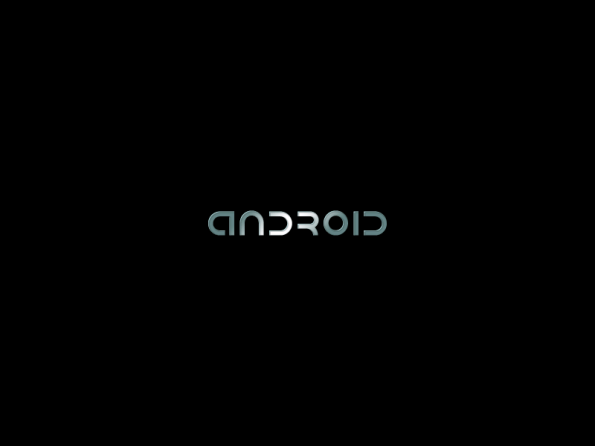



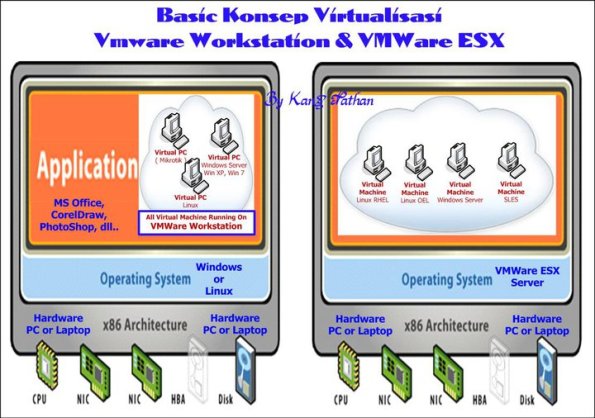







Post a Comment